ThinkPad E480を物理的に軽量化しました。
ストレージは500GBのm.2 SSDを装着したものよりも、500GBのHDDを購入時にあえて選択しました。別途m.2 SSDを取り付けた方が安価に済んだからです。
m.2 SSDはCrucialのCT500P1SSD8JP Crucial Crucial M.2 2280 NVMe PCIe Gen3x4 SSD P1シリーズ 500GB を購入しました。
購入時のThinkPad E480の構成はこの通り
[CPU] Core i5 8250u
[メモリ] 8GB
[ストレージ] 500GB HDD
[光学ドライブ]なし
[OS] Windows10 home
2019年当時の情報であるため、セットアップ中の画面が現在と異なる可能性があります。
SSD装着
SSD装着の前準備のため、下記のようなことをしました。
- コントロールパネルから高速起動を無効化
- UEFI(BIOS)で内臓バッテリー無効化
PCをシャットダウンした状態で裏蓋のネジを外します。
ネジは完全に取り外せない作りのため、緩み切ったかどうか分かりにくいですが、ネジを回してカチッと手ごたえを感じるくらいが目安です。
裏蓋の隙間にプラスチック製のカード的なものを差し込み、裏蓋の爪をパチンパチンと外します。
SSDを装着します。
裏蓋を閉めてOSを起動します。
この状態ではまだSSDを認識しない状態であるため、ディスクの管理画面上に装着したSSDがパーティション未割当の状態で表示されます。
GPTでディスクを初期化します。
HDDのクローンをSSDに作成しようと試行錯誤
有名どころの無料のバックアップ取得ソフトをインストールしてHDDのクローンをSSDに作成します。
が、GPT→GPTのクローン作成が無料版では出来ない機能だったりしてうまくいきません。
無駄なソフトをインストールして余計なファイルが増えていることを考えると、リカバリーディスクから工場出荷状態にすることにしました。
そこで、リカバリーディスクを作成します。
リカバリディスクは一回しか作成できないため、外付けの光学ディスクか、リカバリーディスク専用として使用できるUSBを用意します。
私はリカバリーディスク作成用USBに32GBのものを用意してリカバリーディスクを作成しました。
リカバリーディスクの作り方はこちら。
リカバリーメディア (DVD /USB)を作成、または Lenovo から入手する
HDDからSSDへストレージ換装
OSをシャットダウンしてSSD装着時と同様に裏蓋を開いてHDDを取り外します。
画像はHDDを外した後の状態ですが、HDDのコネクタ(赤枠部分)を外します。

赤枠の部分の黒いパーツををネジを緩めて外します。

HDDを外します。
ネジを緩めて外した黒いパーツを戻します。
裏蓋を閉めて、リカバリディスクを接続した状態で電源を入れます。
画面の指示通りに操作してPCを工場出荷状態に戻します。
言語に日本語を選びます。
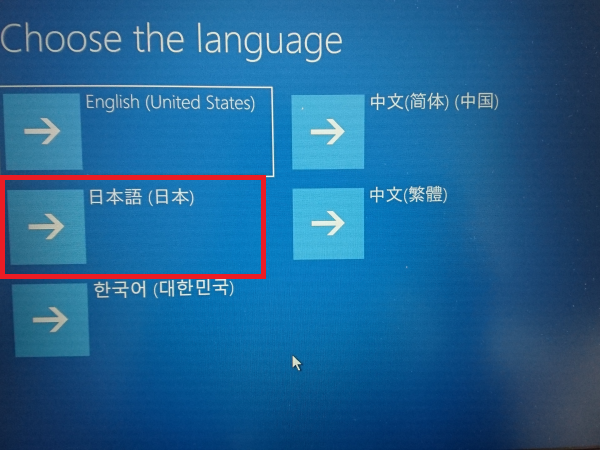
キーボードはMicrosoftIMEを選びます。
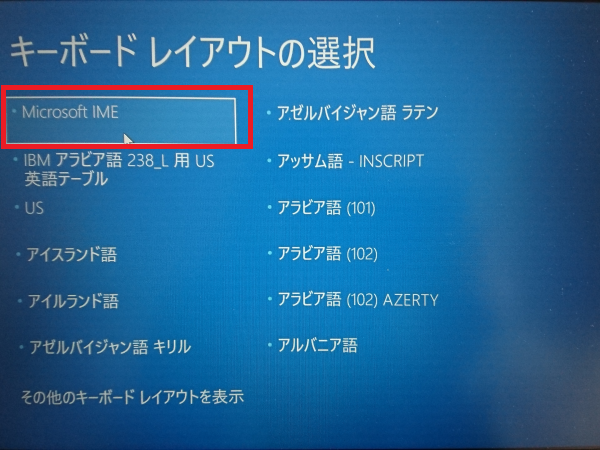
トラブルシューティングを選びます。
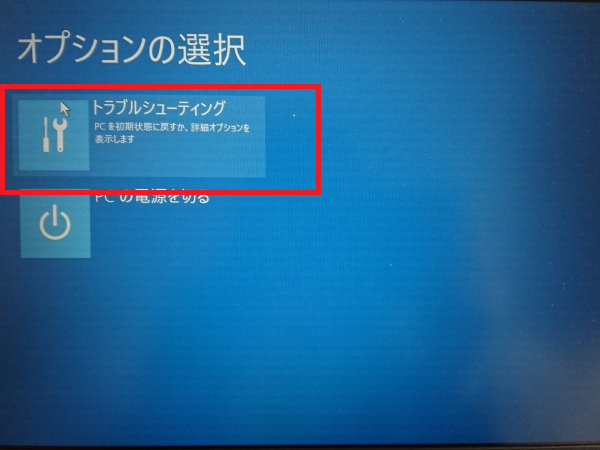
ドライブから回復するを選びます。
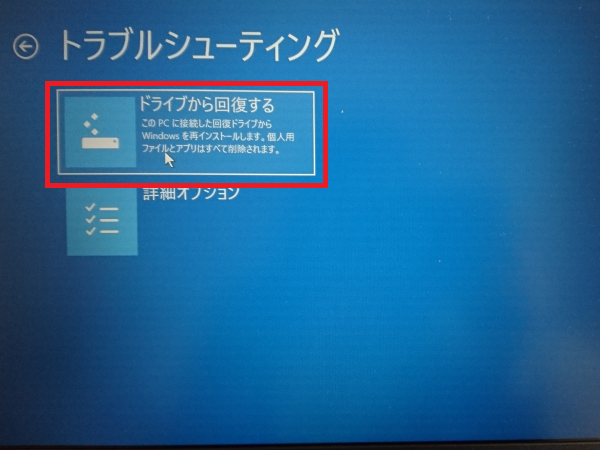
このドライブをスキップするを選びます。
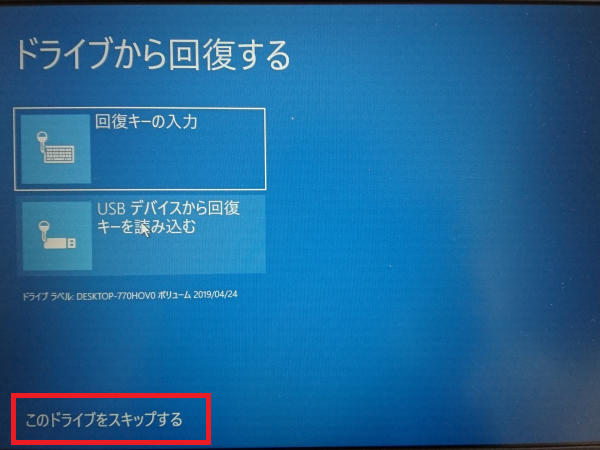
ドライブを完全にクリーンアップを選びます。
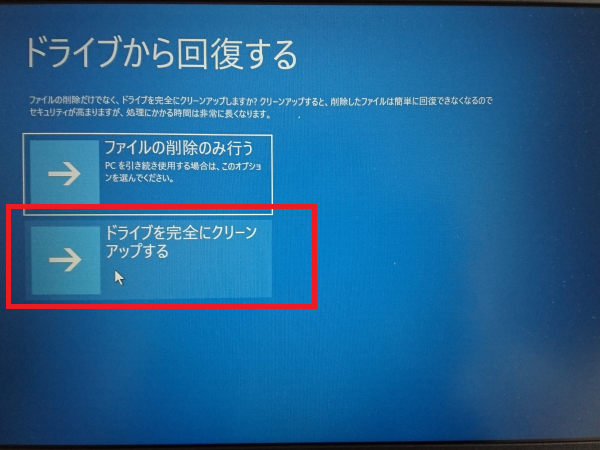
回復をクリックします。
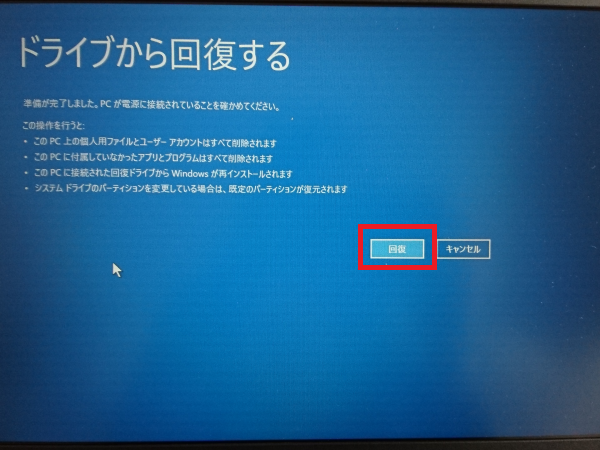
画面の指示に従って操作します。(画面保存するの忘れました)
5~6時間ほど時間がかかって工場出荷状態に戻るので、再度OSをセットアップします。
どのくらい軽量化したか
SSD装着前で1.7kg台
読み書きはこんな感じ
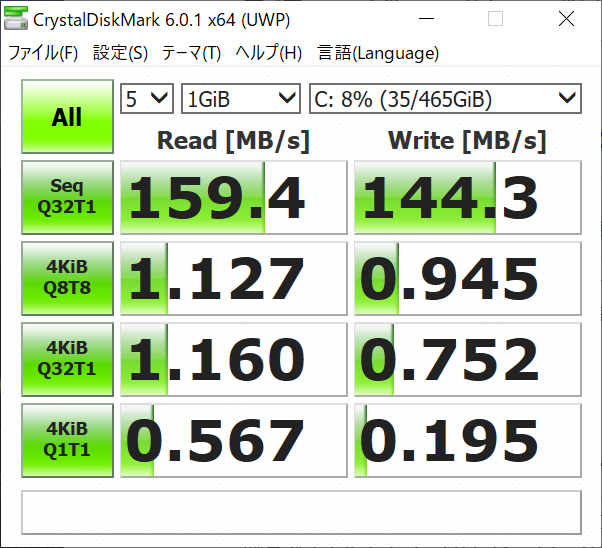
SSD装着後で1.6kg台
読み書きはこんな感じ
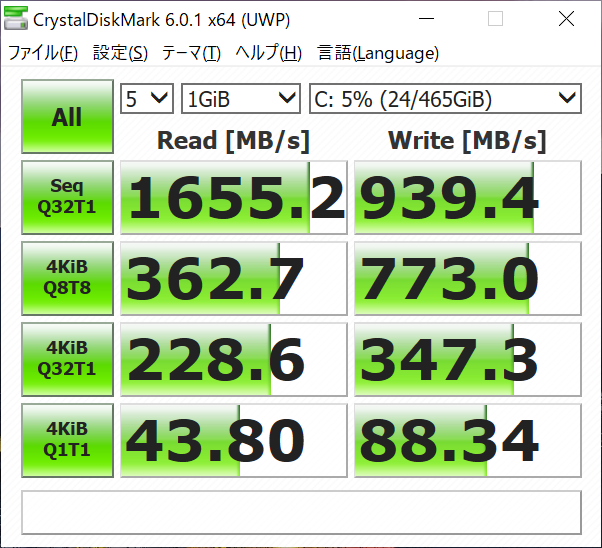
満足です。
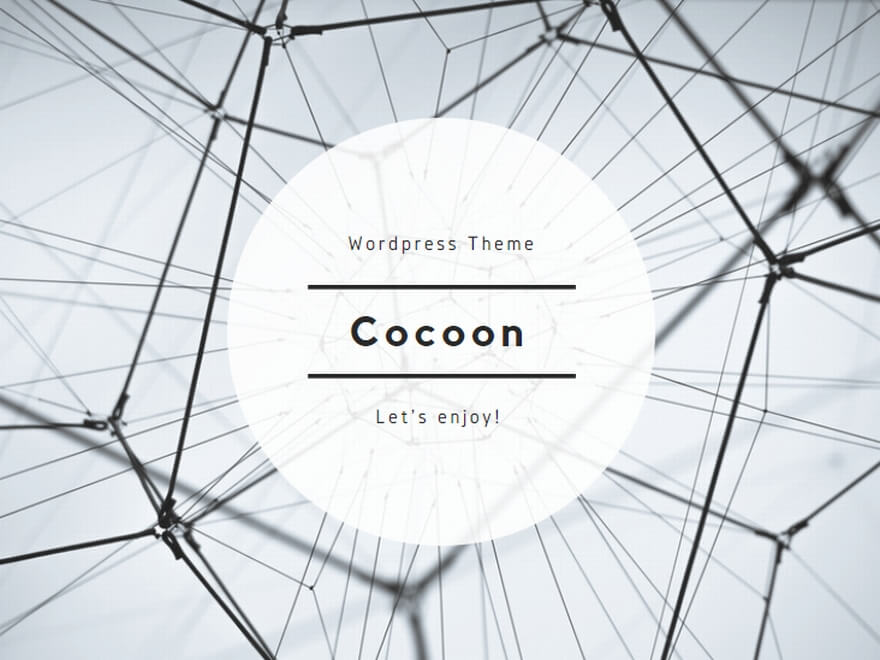

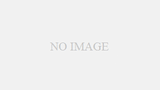
コメント